Beitrag verfassen
1. Allgemeines
Beiträge können folgendes enthalten:
- News
- Ankündigungen (Keine Veranstalungsflyer)
- Berichte von vergangenen Veranstaltungen
Flyer werden nicht als Beiträge verfasst. Dies wird in einem anderen Artikel behandelt.
2. Beitrag erstellen
Ausgehend vom „Dashboard“
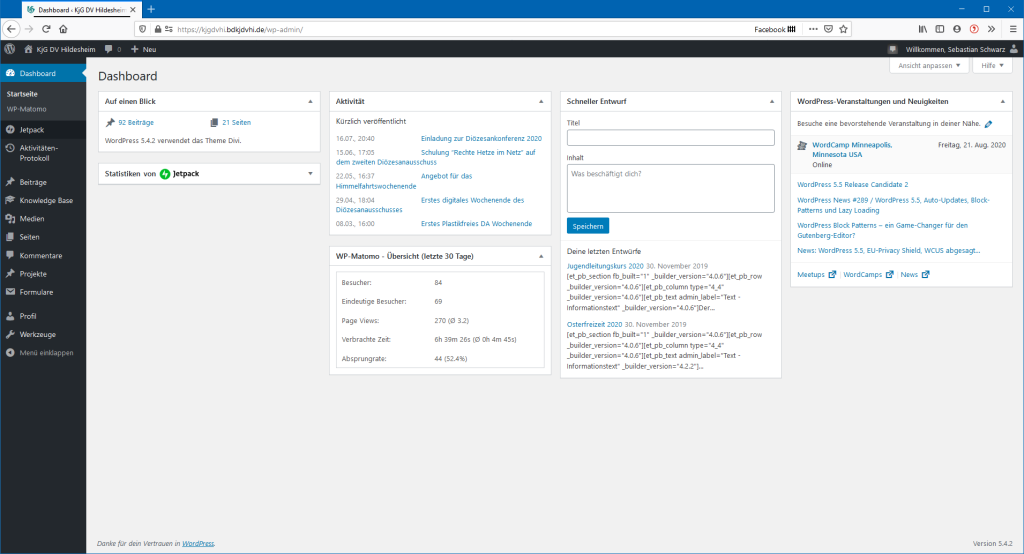
Dashboard von WordPress
Auf „Beiträge“ und „erstellen“ gehen
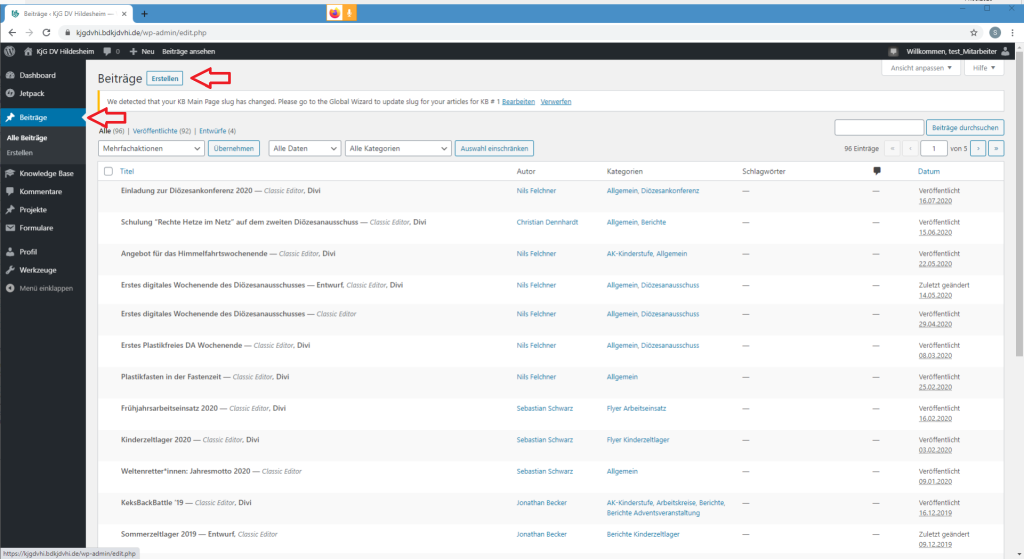
Neuen Beitrag erstellen, vom Dashboard
Dann öffnet sich der Editor zum Erstellen der Inhalte.
3. Beitrag gestalten
Nun ergeben sich zwei Möglichkeiten wie man den Beitrag mit Inhalt füllt. Entweder kann der einfachere „Classic-Editor“, oder der vielfältigere „Divi-Builder“ benutzt werden. Der „Classic-Editor“ genügt um Text mit ein paar Bildern im Text online zu stellen. Mit dem „Divi-Builder“ können kompliziertere Aufbauten erstellt werden, die sogar „Buttons“ oder „Galerien“ enthalten können.
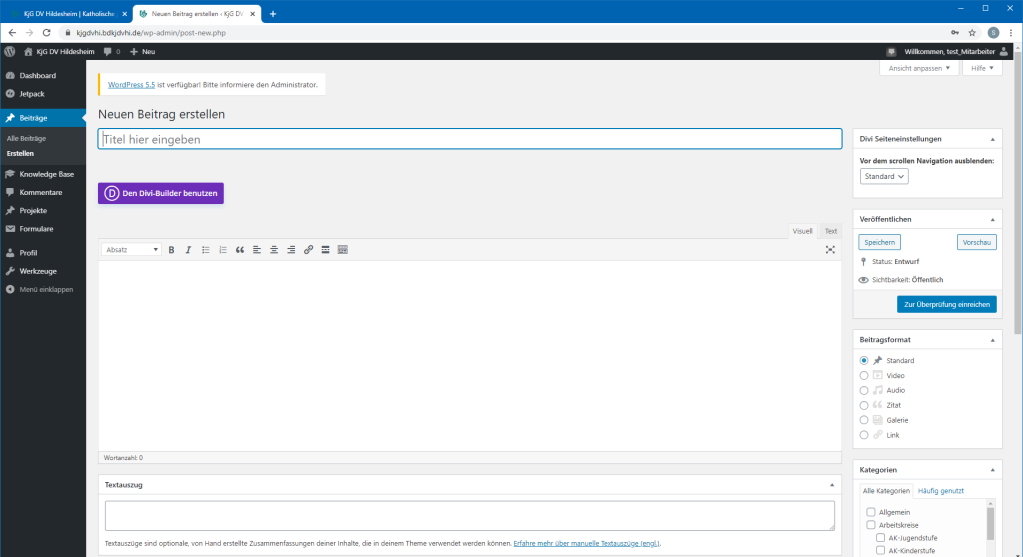
Übersicht um einen neuen Beitrag zu erstellen
3.1. Classic-Editor
Der Classic-Editor bietet die einfache Möglichkeit, ähnlich eines Textverarbeitungsprogrammes wie Word oder Libre-Office Beiträge zu verfassen.
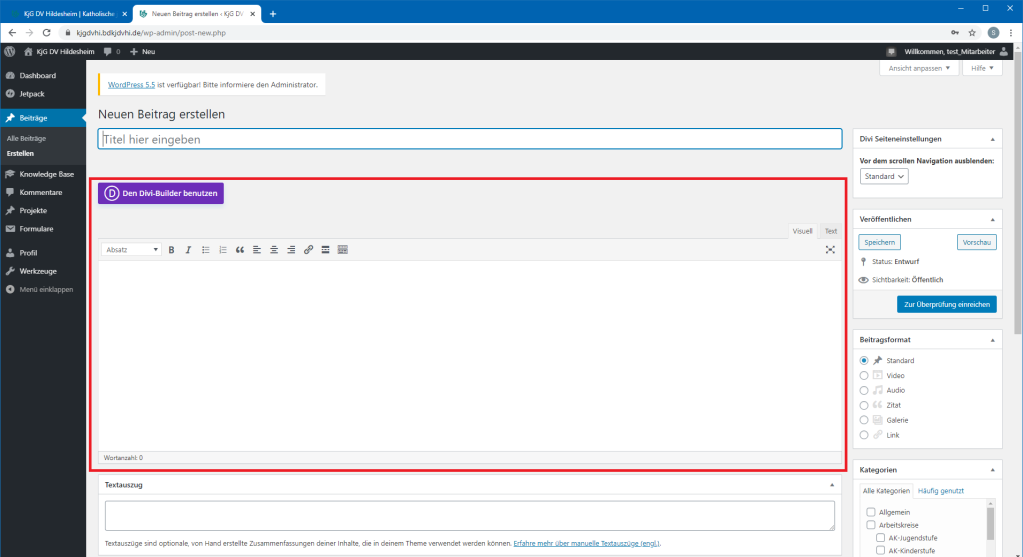
Textfeld zum Beiträge erstellen („Classic-Editor“) (rot)
Der Classic-Editor bietet folgende Möglichkeiten zur Textbearbeitung (von links nach rechts)

- Blocktyp ändern: hiermit kann ein Absatz in einen anderen Blocktyp umgewandelt werden, z. B. verschiedene Überschriften
- Text fett darstellen
- Text kursiv darstellen
- Stichpunkte beginnen
- Aufzählung beginnen
- Zitat
- linksbündig
- zentriert
- rechtsbündig
- Link einfügen
- Weiterlesen-Tag einfügen
- Mit Hilfe des Mehr-Blocks kann eine „more“-Tag eingefügt werden. Dieser bewirkt, dass auf Übersichtseiten (Start- und Archivseiten) der Beitrag nur bis zu diesem Punkt dargestellt wird. Danach folgt der Direktlink zum Beitrag. Der komplette Beitrag ist dann nur in der Einzelansicht verfügbar.
- Erweiterte Werkzeugleiste umschalten
- für mehr Werkzeuge zur Textbearbeitung
Zusätzlich kann rechts zwischen „Visuell“ und „Text“ umgeschaltet werden.
- „Visuell“ bedeutet, dass der Text so veröffentlicht wird, wie man ihn gerade angezeigt bekommt.
- „Text“ ist die erweiterte Einstellungsmöglichkeit, wenn es z.B. zu fehlerhafter Formatierung kommt. Dann kann mittels HTML der Text formatiert werden.
- Eine Anleitung für HTML-Formatierung kannst du hier finden: https://developer.mozilla.org/de/docs/Learn/HTML/Einf{61d16fde639d610c31dbca639616e7016cb7ff5043d0f655d7930ccd2c86d7f7}C3{61d16fde639d610c31dbca639616e7016cb7ff5043d0f655d7930ccd2c86d7f7}BChrung_in_HTML/Einfache_Textformatierung_in_HTML
Bilder, Videos, … können mit „Dateien hinzufügen“ oberhalb der Leiste in den Text eingefügt werden.
3.2. Divi-Builder
Dieses Kapitel garantiert nicht für Vollständigkeit, gerade da Divi viele Funktionen und Einstellungen bietet. Für weitergehende Erklärung von Divi wird die Tour beim ersten Ausführen von Divi mit deinem Konto empfohlen. Nachlesen kannst du die Inhalte auch z.B. hier: https://designers-inn.de/di-tutorial-grundlagen-des-pagebuilders/
Die Bearbeitung mit „Divi“ muss zuerst aktiviert werden.
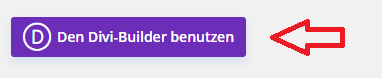
Button zur Aktivierung des Divi-Builder für die Beitragserstellung
Dann kann ausgewählt werden, ob
- Der Beitrag von Grund auf neu aufgebaut werden soll
- Ein vordefiniertes Layout verwendet werden soll
- oder ein bestehender Beitrag geklont werden soll
Hierbei wird gerade Neulingen empfohlen, ein vordefiniertes Layout zu verwenden oder einen bestehenden Beitrag zu klonen.
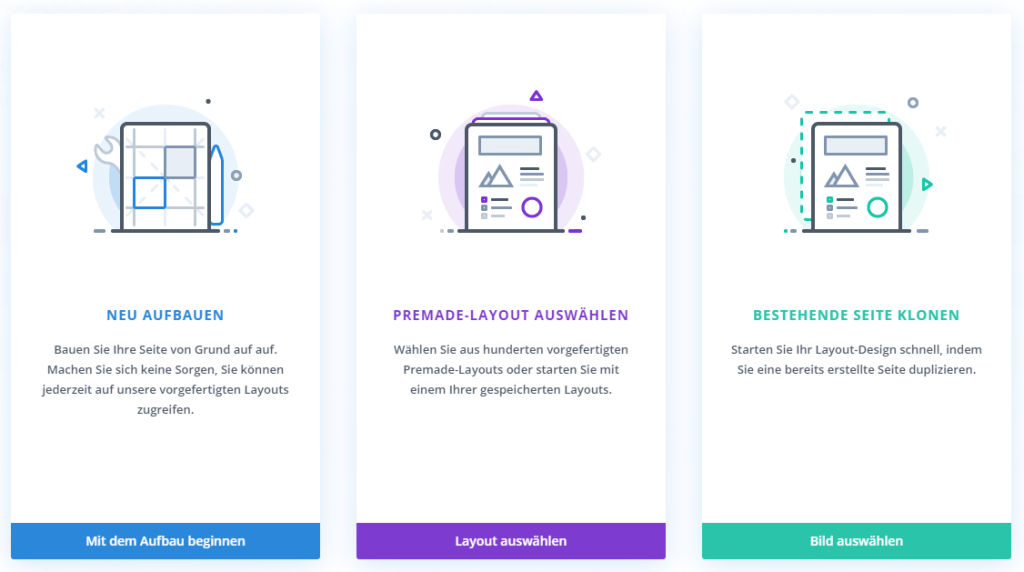
Divi Auswahl bei Beitragserstellung
3.2.1. Gespeicherte Layouts laden
Um ein von uns definiertes Layout zu verwenden, bitte auf Layout auswählen und dann auf Gespeicherte Layouts gehen. Dort sind dann Beispielbeiträge, Seiten und Projektseiten angegeben.
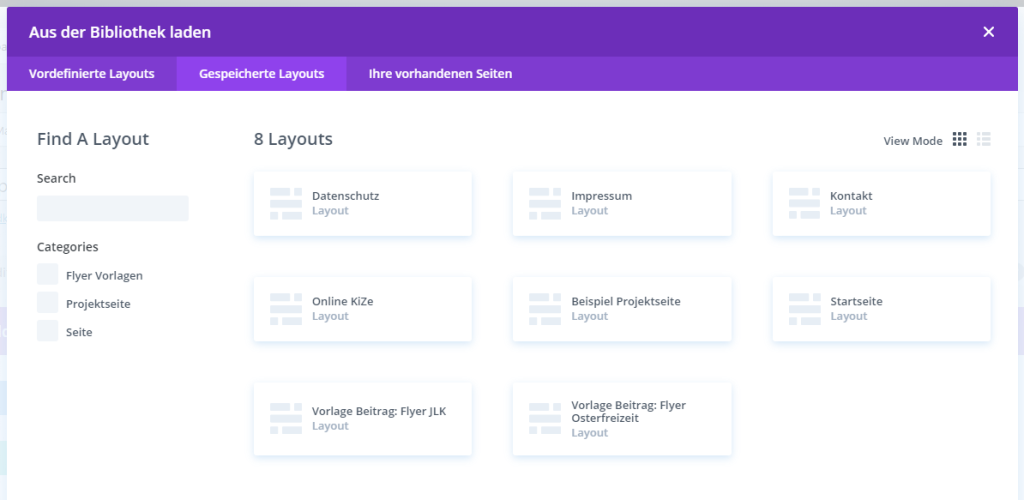
Gespeichertes Layout laden
3.2.2. Sektionen, Zeilen
Divi unterteilt die Seite vertikal in Sektionen (blau). Zusammenhängende Informationen gehören in eine Sektionen. Es bildet also eine Art „Kapitel“. Diese Sektion kann viele verschiedene Zeilen (grün) haben. Diese unterteilen die Sektion in verschieden große Spalten (z.B. 100{61d16fde639d610c31dbca639616e7016cb7ff5043d0f655d7930ccd2c86d7f7}, 50{61d16fde639d610c31dbca639616e7016cb7ff5043d0f655d7930ccd2c86d7f7}/50{61d16fde639d610c31dbca639616e7016cb7ff5043d0f655d7930ccd2c86d7f7}, 70{61d16fde639d610c31dbca639616e7016cb7ff5043d0f655d7930ccd2c86d7f7}/30{61d16fde639d610c31dbca639616e7016cb7ff5043d0f655d7930ccd2c86d7f7}, …). In dieser Spalten können beliebig viele Module (grau) verwendet werden. Das Hinzufügen funktioniert über die entsprechend farbigen Plus-Zeichen.
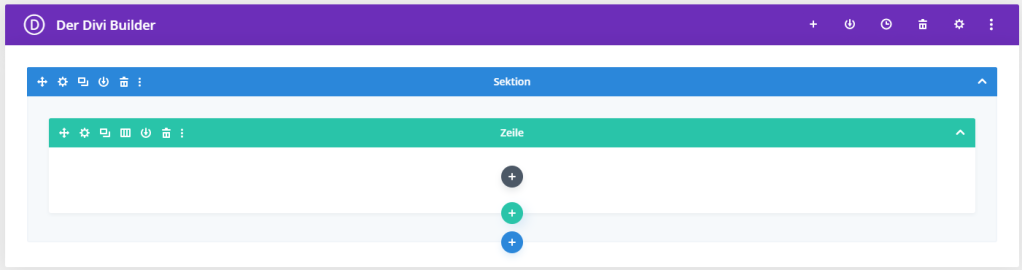
Divi_Einteilung in Sektionen (blau) und Zeilen (grün)
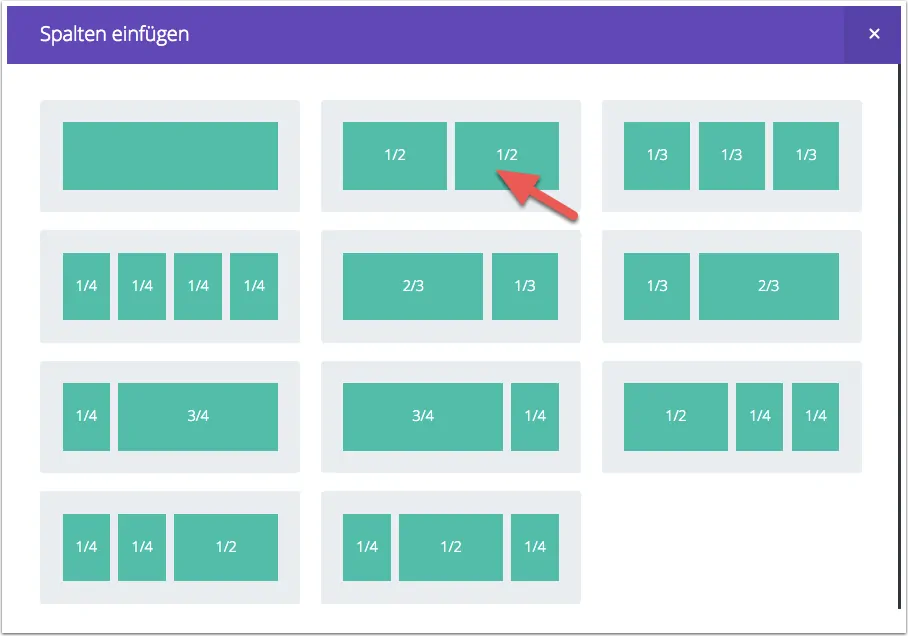
Divi Spaltenaufteilungen (Übersicht)
3.2.3. Module
Die Module stellen den eigentlichen Inhalt dar. Eine Darstellung aller Module kann hier gefunden werden. Folgende Module könnten verwendet werden:
- Akkordeon
- Audio
- Balkenzähler
- Beitragsnavigation
- Bild
- Blog
- Button
- Code
- Countdown-Timer
- E‑Mail-Optin
- Filterbares-Portfolio
- Galerie
- Handlungsaufruf
- Informationstext
- Karte
- Kommentare
- Kontaktformular
- Kreiszähler
- Login
- Menü
- Person
- Portfolio
- Post-Slider
- Posttitel
- Preistabellen
- Registerkarten
- Seitenleiste
- Shop
- Slider
- Social Media
- Suche
- Teiler
- Testimonial
- Text
- Umschalter
- Video
- Video-Slider
- Zähler
4. Beitragseinstellungen
Die Beitragseinstellungen können hauptsächlich in der rechten Seitenleiste angepasst werden. In den Beitragseinstellungen können
- Beitragstitel
- Beitragsbild
- Veröffentlichungs-Optionen
- Kategorien
- Stichworte/Tags
- Textauszug
eingestellt werden.
In dem „Classic-Editor“ kann noch das Beitragsformat eingestellt werden.
Im „Divi-Builder“ können noch die Divi-Seiteneinstellungen angepasst werden.
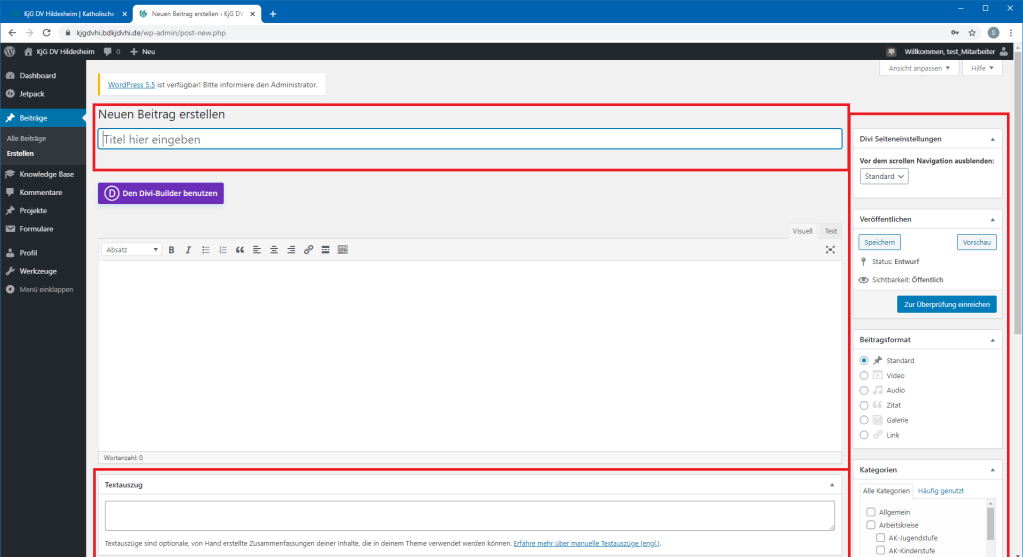
Übersicht der Einstellungen für den Beitrag (rot)
4.1. Beitragstitel
Hier kann der Titel des Beitrages festgelegt werden. Der Titel wird nicht nur auf der Beitragsseite angezeigt, sondern dient auch zur Darstellung eines Beitrages auf den Seiten (z.B. in den Beitrags-Slidern).

Beitrags Titel festlegen
4.2. Beitragsbild
Hier kann das Bild festgelegt werden, welches den Beitrag repräsentieren soll. Es wird direkt unter dem Beitragstitel angezeigt. Es dient auch zur schöneren Darstellung des Beitrags im Beitrags-Slider, wo das Bild normalerweise im Hintergrund dargestellt wird.
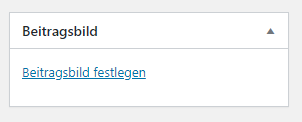
Beitragsbild festlegen
4.3. Veröffentlichungs-Optionen
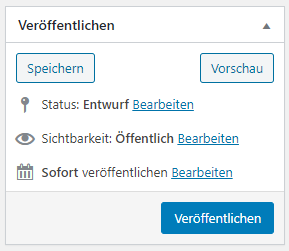
Optionen zur Veröffentlichung
Hier können die Optionen zur Veröffentlichungen eingestellt w
erden. Für „Mitarbeiter“ dient die Option zum „Einreichen zur Überprüfung“ durch einen höherrangigen Autor o.ä..
Der Beitrag kann als Entwurf gespeichert („Speichern“) werden, ohne ihn zu veröffentlichen.
Die „Vorschau“-Funktion dient zur Darstellung des Beitrages in der Webseite ohne ihn zu veröffentlichen.
Bei der Sichtbarkeit kann zwischen
- öffentlich
- jeder kann diese Seite sehen
- passwortgeschützt
- jeder mit dem Passwort kann die Seite sehen
- privat
- jeder mit einem WordPress-Zugang kann die Seite sehen
unterschieden werden.
Unter dem letzten Punkt kann der Zeitpunkt der Veröffentlichung festgelegt werden. Diese kann in der Vergangenheit, sowie in der Zukunft liegen. Dann wird der Beitrag zu dem gegebenen Zeitpunkt automatisch online gestellt.
4.4. Kategorien
Mit den Kategorien kann eingeteilt werden, wo auf der Webseite der Beitrag zu sehen ist. Ist zum Beispiel ein Beitrag als AK-Jugendstufe festgelegt, so wird er einerseits auf der Startseite (dort wird jeder Beitrag dargestellt), sowie auf der Seite für Jugendveranstaltungen. Wird ein Beitrag für eine Oberkategorie (z.B. Oberkategorie: Arbeitskreise, Unterkategorien: AK-Jugendstufe, AK-Kinderstufe,…) so wird der Beitrag auch auf den Seiten, wo die Unterkategorien dargestellt sind, dargestellt.
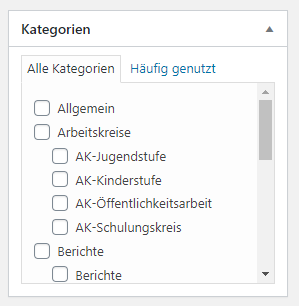
Festlegen der Kategorien für den Beitrag
4.5. Stichworte/Tags
Die Stichworte sind optional. Sie dienen dazu den Beitrag neben den Kategorien einzuordnen. Die Verwendung von Schlagwörtern wird auf der Webseite der KjG Hildesheim nicht explizit ausgenutzt.
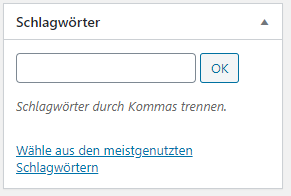
Festlegen der Stichworte/Tags des Beitrags
4.6. Textauszug
Der Textauszug dient dazu, einen anderen Text festzulegen, der als Vorschau zu dem Artikel/Beitrag dient. Wenn dieses Feld leer gelassen wird, so werden die ersten X Wörter als Vorschau zu dem Artikel verwendet. Ein Vorschautext wird z.B. bei den Beitrags-Slidern verwendet.

Option den Textauszug zu bearbeiten
4.7. Beitragsformat (Classic-Editor)
Manche Themes geben Beitragsformaten eine spezielle Gestaltung mit auf den Weg. So wird bei bestimmten Beitragsformaten der Beitragstitel etwas kleiner dargestellt oder fehlt vielleicht sogar ganz. Wie genau das aussieht, ist wirklich von Theme zu Theme sehr unterschiedlich. Es wird empfohlen immer Standard zu verwenden.
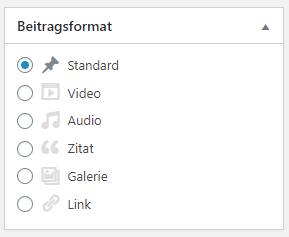
Festlegen des Beitragsformates im Classic-Editor
4.8. Divi-Seiteneinstellungen
In den Divi-Seiteneinstellungen kann festgelegt werden, ob eine Punktnavigation (die jede Sektion mit einem Punkt an der rechten Seite darstellt) verwendet werden soll. Diese Option sollte nur bei sehr langen Beiträgen verwendet werden. Außerdem kann die Navigation vor dem Scrollen ausgestellt werden. Dies sollte auf Standard bleiben.
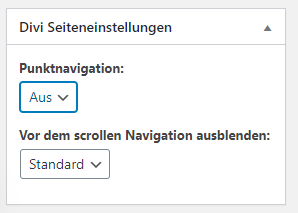
Divi-Seitenseinstellungen
